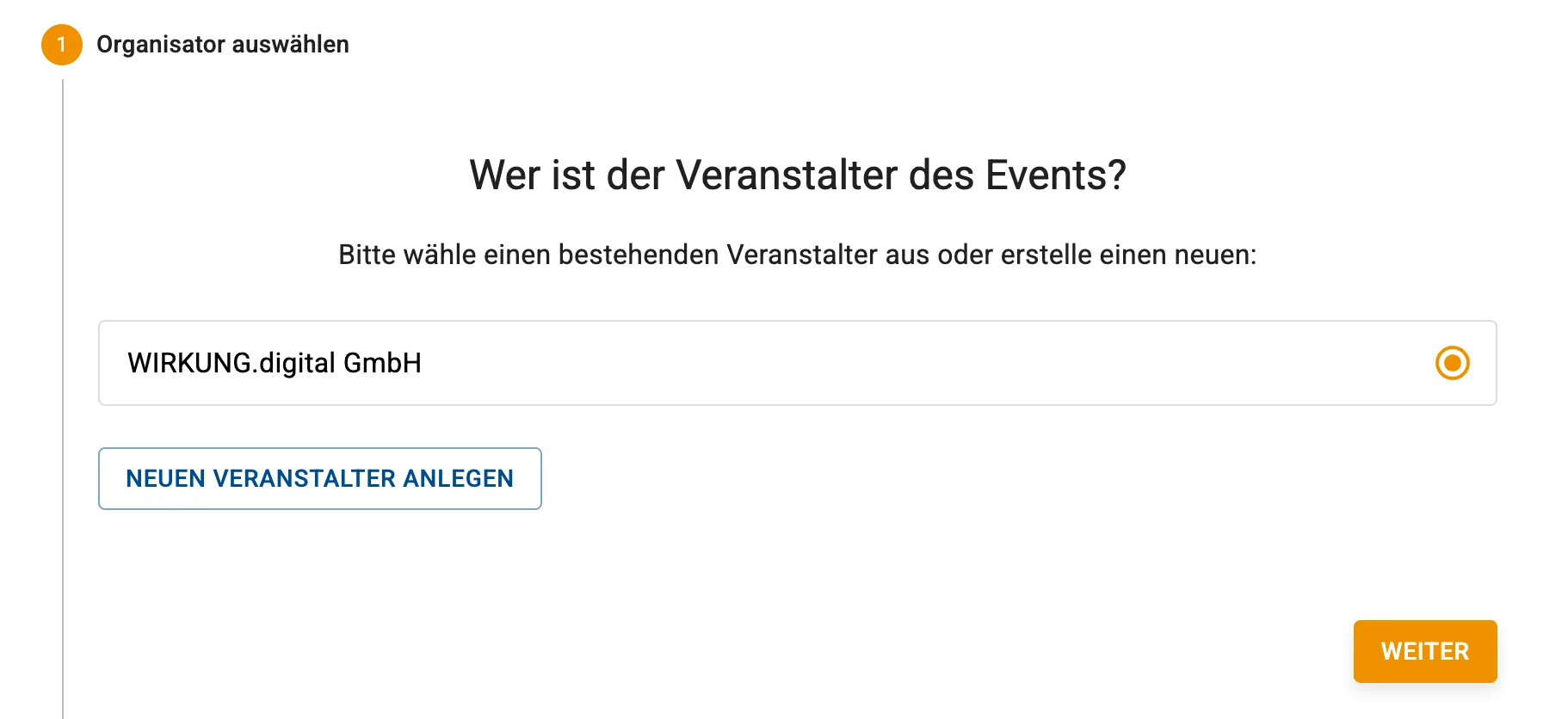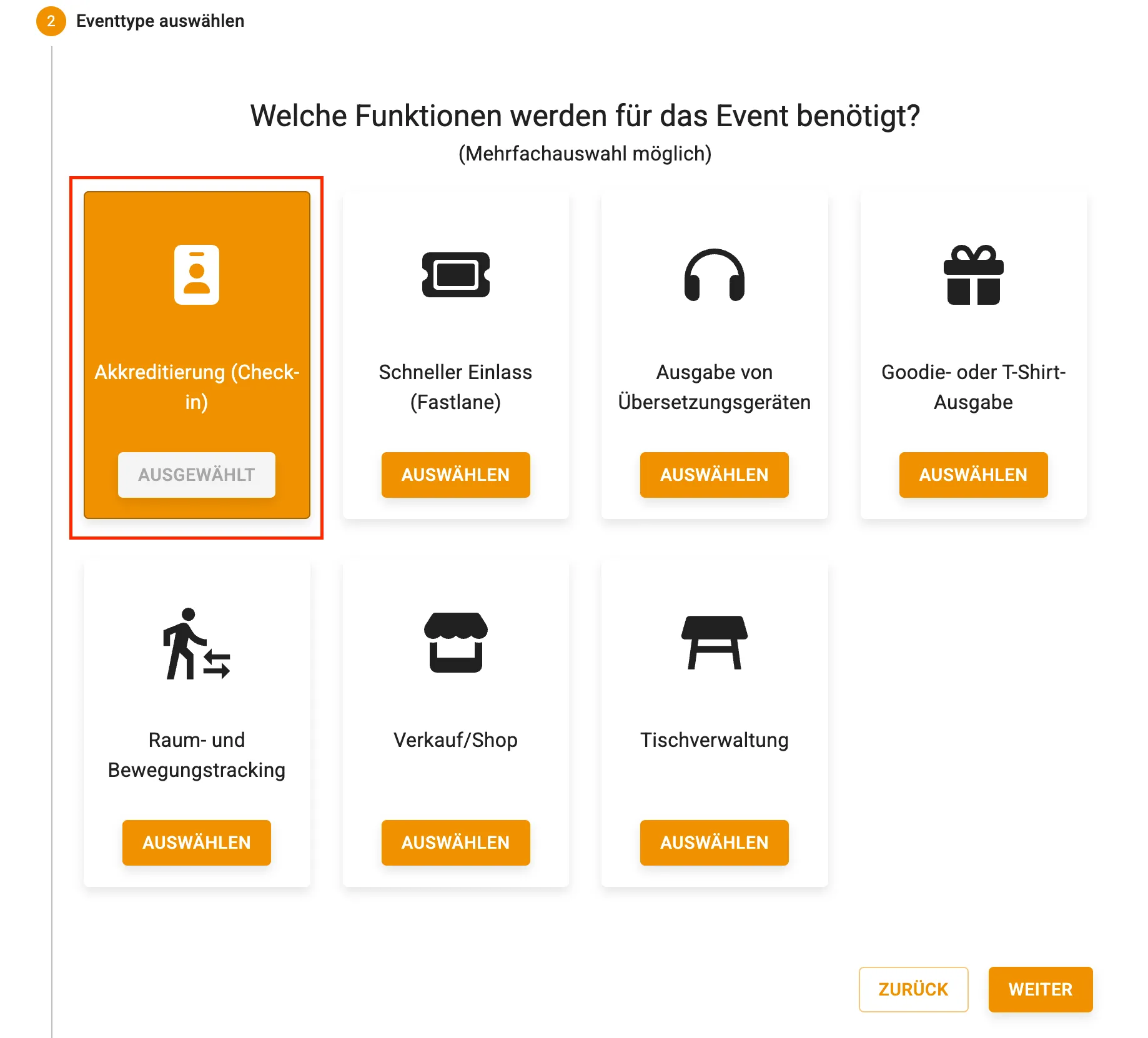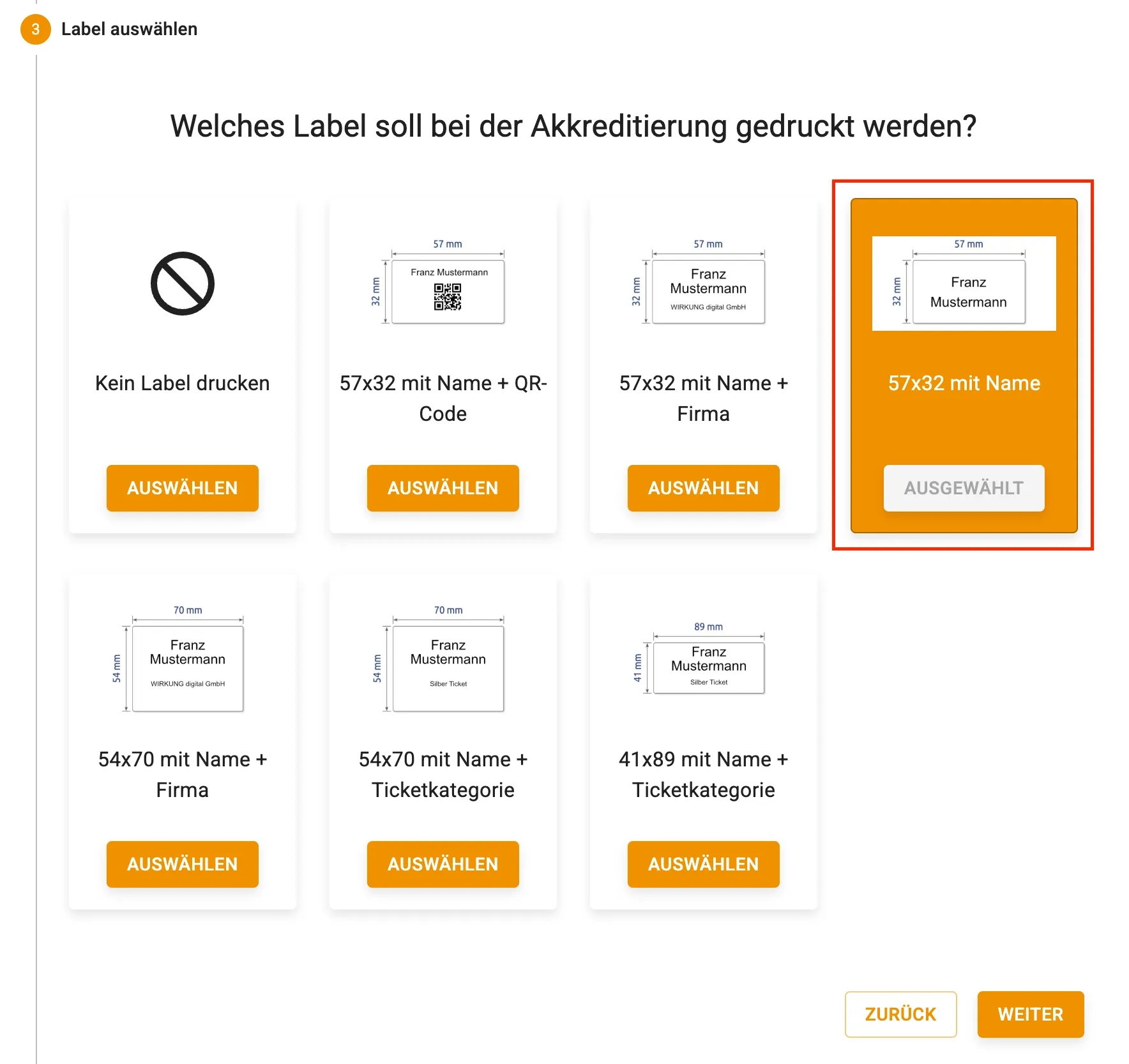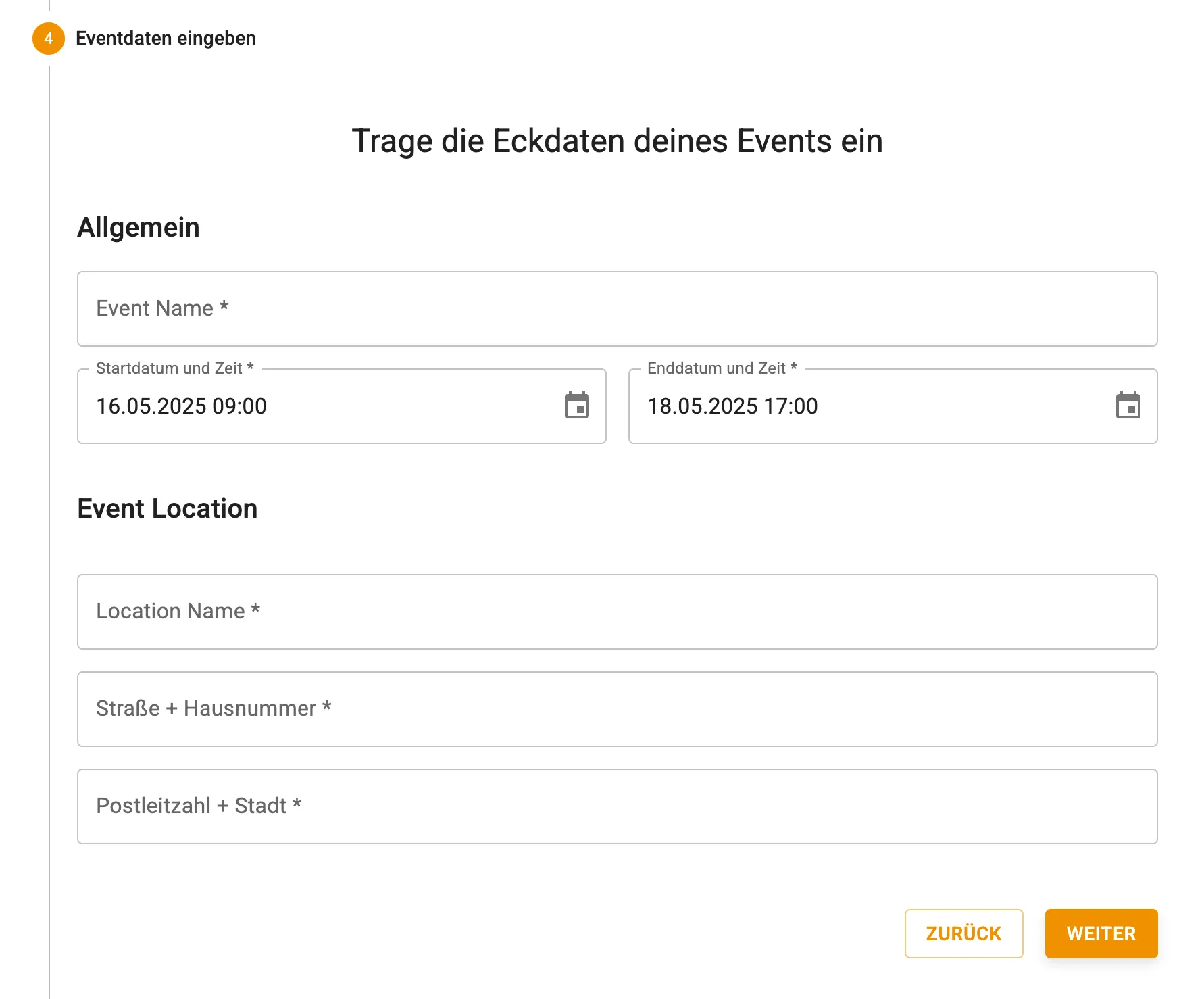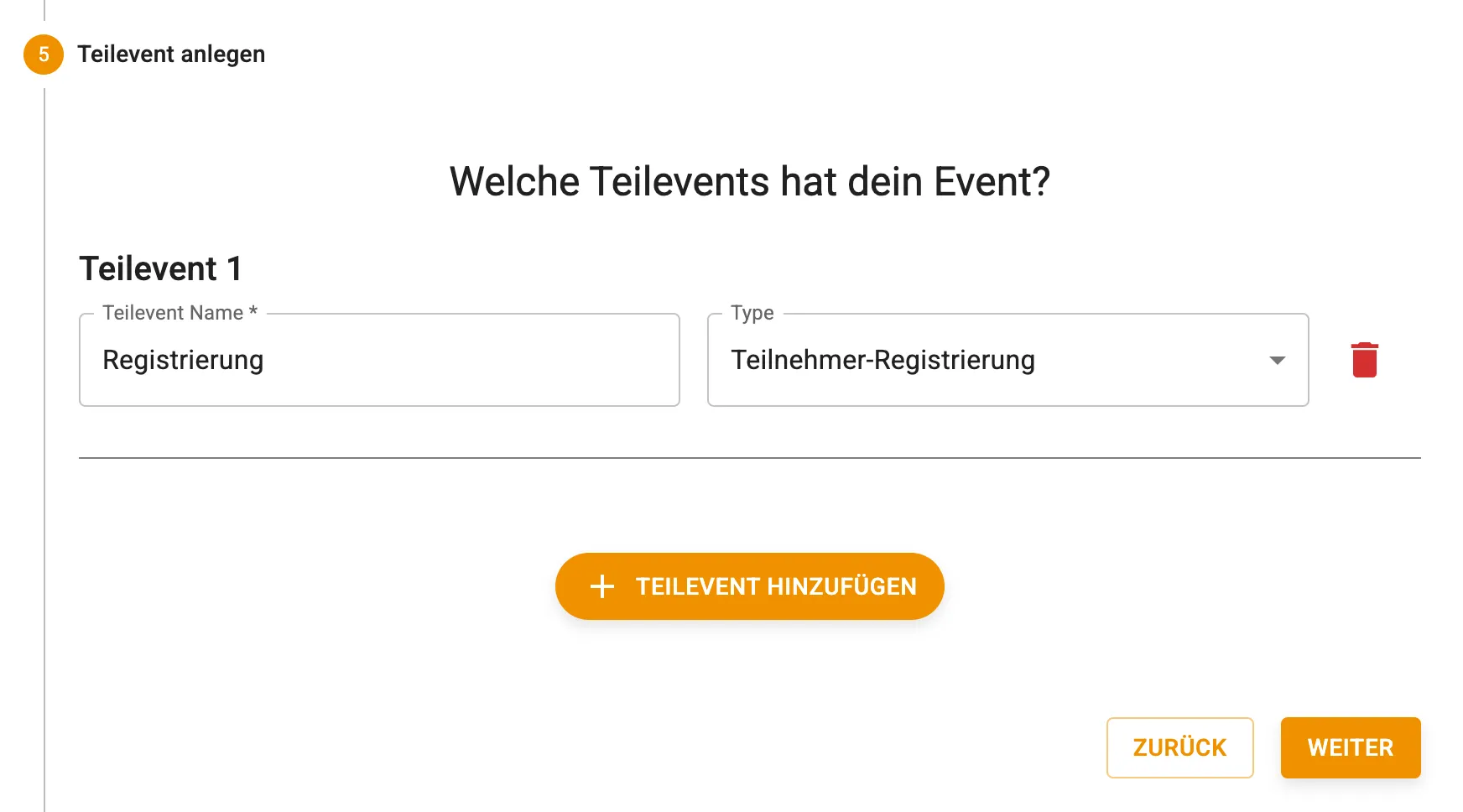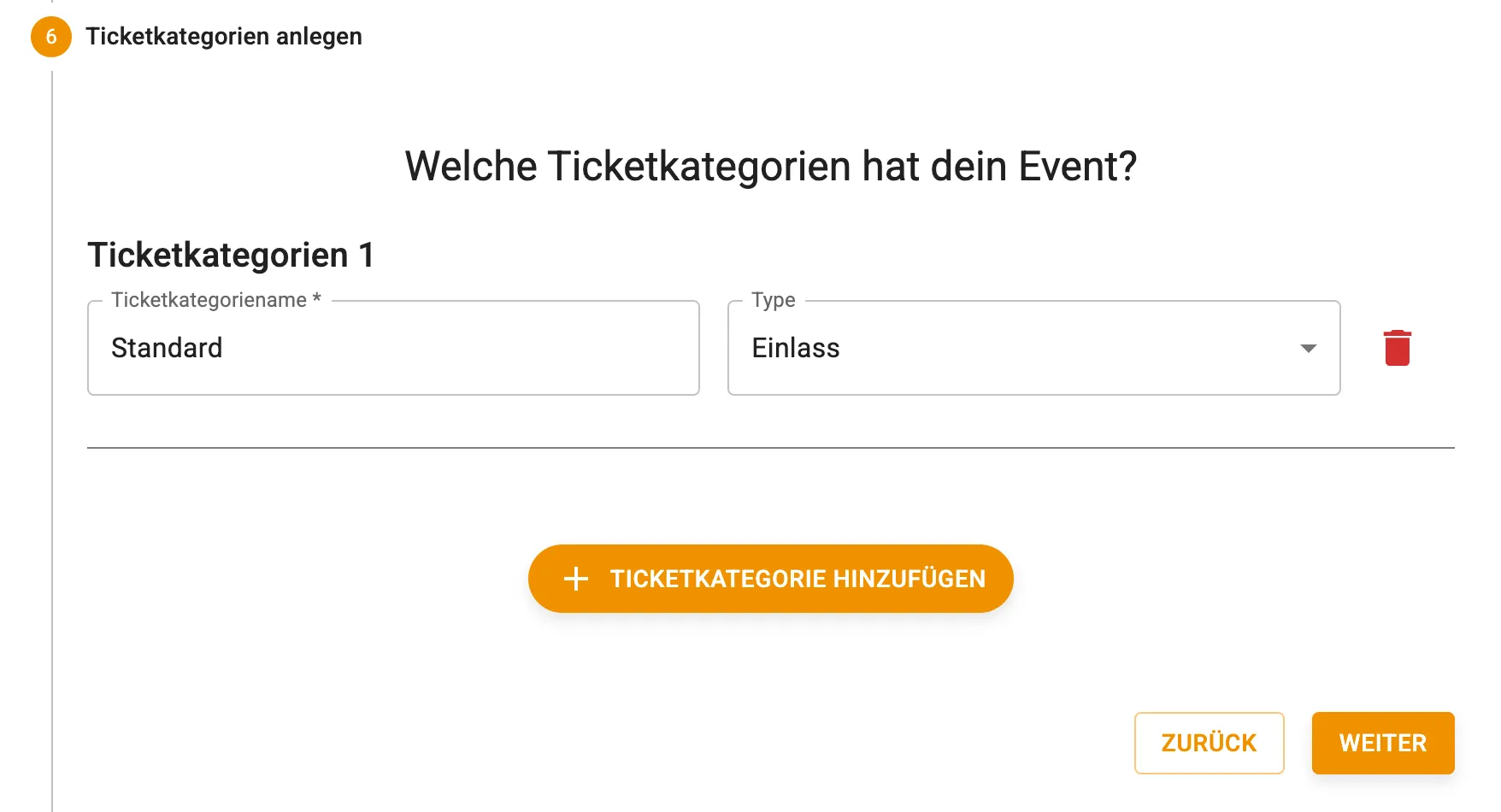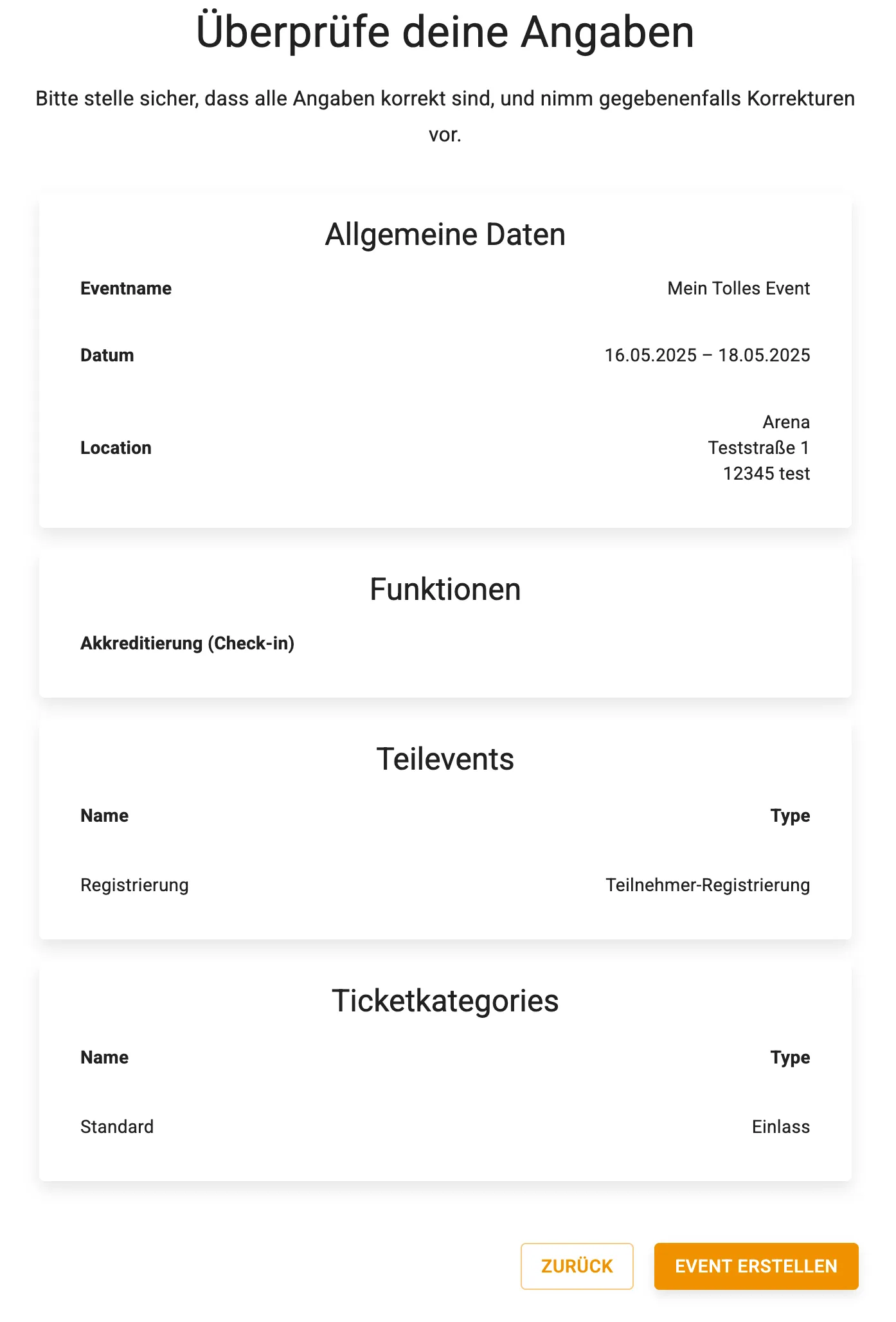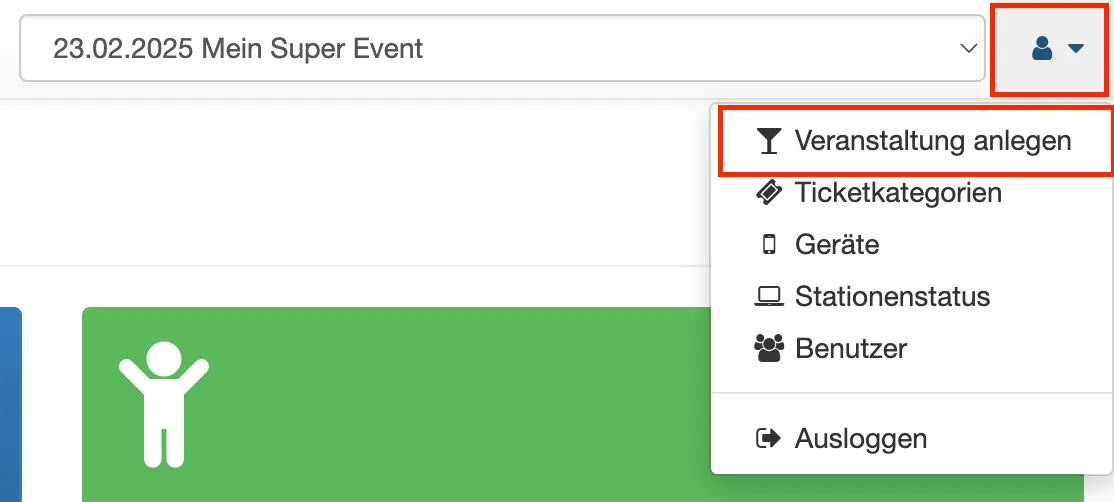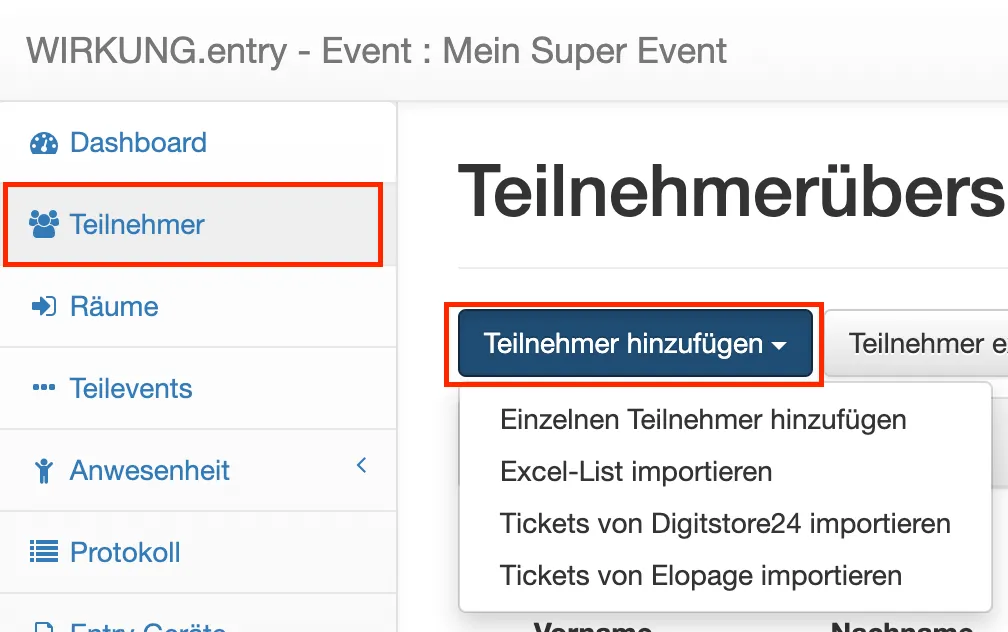Diese Anleitung führt Sie Schritt für Schritt durch den Prozess, ein neues Event mit Teilnehmer-Akkreditierung in WIRKUNG.entry zu erstellen.
Wählen Sie zunächst den Organisator des Events aus. Sie können entweder einen bestehenden Organisator auswählen oder einen neuen anlegen.
- Wählen Sie einen bestehenden Organisator aus der Liste aus
- Oder klicken Sie auf "NEUEN VERANSTALTER ANLEGEN", um einen neuen Organisator zu erstellen
- Klicken Sie auf "WEITER", um fortzufahren
Wählen Sie die Funktionen aus, die für Ihr Event benötigt werden. Für ein Event mit Akkreditierung wählen Sie die Option "Akkreditierung (Check-in)".
- Wählen Sie "Akkreditierung (Check-in)" für Events mit Teilnehmerregistrierung
- Sie können mehrere Funktionen gleichzeitig auswählen
- Klicken Sie auf "WEITER", um fortzufahren
Wählen Sie das Format für die Namensschilder, die bei der Akkreditierung gedruckt werden sollen.
- Wählen Sie das gewünschte Labelformat aus den verfügbaren Optionen
- Sie können zwischen verschiedenen Größen und Informationstypen wählen
- Klicken Sie auf "WEITER", um fortzufahren
Geben Sie die grundlegenden Informationen zu Ihrem Event ein, wie Name, Datum und Veranstaltungsort.
- Geben Sie einen aussagekräftigen Namen für Ihr Event ein
- Legen Sie Start- und Enddatum sowie Uhrzeiten fest
- Tragen Sie den Veranstaltungsort mit vollständiger Adresse ein
- Klicken Sie auf "WEITER", um fortzufahren
Legen Sie Teilevents für Ihr Hauptevent fest, wie z.B. eine Registrierung oder verschiedene Programmpunkte.
- Geben Sie einen Namen für das Teilevent ein, z.B. "Registrierung"
- Wählen Sie den Typ des Teilevents aus
- Klicken Sie auf "TEILEVENT HINZUFÜGEN", um weitere Teilevents zu erstellen
- Klicken Sie auf "WEITER", um fortzufahren
6
Ticketkategorien anlegen
Definieren Sie verschiedene Ticketkategorien für Ihr Event, z.B. Standard, VIP oder Aussteller.
- Geben Sie einen Namen für die Ticketkategorie ein
- Wählen Sie den Typ der Ticketkategorie aus
- Klicken Sie auf "TICKETKATEGORIE HINZUFÜGEN", um weitere Kategorien zu erstellen
- Klicken Sie auf "WEITER", um fortzufahren
Überprüfen Sie alle eingegebenen Informationen, bevor Sie das Event erstellen.
- Kontrollieren Sie alle Angaben auf Richtigkeit
- Bei Bedarf können Sie über "ZURÜCK" zu vorherigen Schritten zurückkehren
- Klicken Sie auf "EVENT ERSTELLEN", um das Event zu finalisieren
Nach der Erstellung können Sie über das Event-Menü verschiedene Einstellungen vornehmen.
- Klicken Sie auf "Veranstaltung anlegen", um weitere Events zu erstellen
- Verwalten Sie Ticketkategorien, Geräte und Stationenstatus
- Nutzen Sie die Benutzer-Verwaltung für Teammitglieder
Fügen Sie Teilnehmer zu Ihrem Event hinzu, entweder einzeln oder durch Import einer Liste.
- Klicken Sie auf "Teilnehmer hinzufügen", um das Dropdown-Menü zu öffnen
- Wählen Sie "Einzelnen Teilnehmer hinzufügen" für manuelle Eingabe
- Oder importieren Sie eine Excel-Liste mit mehreren Teilnehmern
- Sie können auch Tickets von externen Plattformen wie Digitstore24 oder Elopage importieren